รวมวิธีสมัคร Apple ID ใหม่ ง่ายๆได้หลากหลายช่องทาง
Apple ID ถือว่าเป็นสิ่งที่หลายคนที่สนใจอุปกรณ์ Apple มักจะต้องมีเป็นของตัวเองเพราะนอกจากเป็นกุญแจเข้าเครื่อง ยังเป็นการเข้าสู่ความบันเทิงและ Apps ต่างๆ แต่ถ้าคุณยังไม่มีวันนี้เราจะมาสอนวิธีสมัครกันครับ
วิธีสมัคร Apple ID
สำหรับวิธีสมัคร Apple ID นั้นมีให้ได้ใช้งานหลากหลายตั้งแต่ใช้อุปกรณ์ของ Apple สมัคร และ ใช้อุปกรณ์อื่นๆ สมัครวมถึงเว็บไซต์ โดยมีวิธีสมัครดังนี้
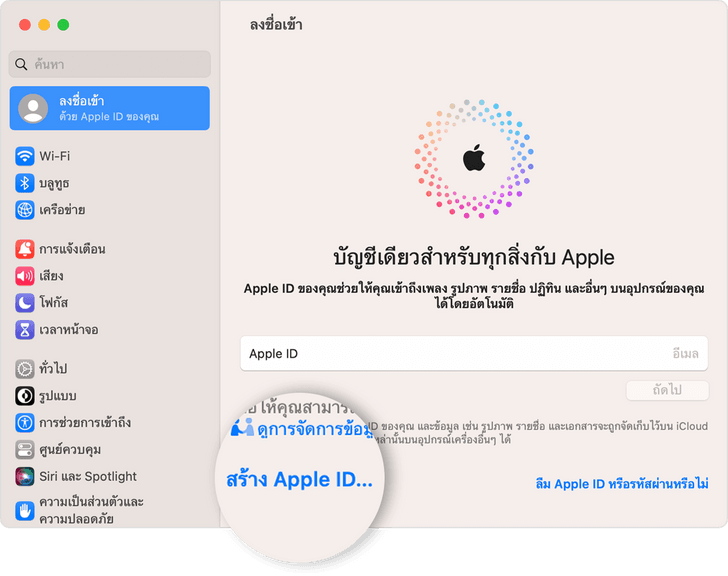
1. ใช้เครื่อง Mac สมัคร Apple ID
- เลือกเมนู Apple > การตั้งค่าระบบ ใน macOS เวอร์ชั่นเก่ากว่า ให้เลือกเมนู Apple > การตั้งค่าระบบ
- คลิกลงชื่อเข้าใช้ด้วย Apple ID ของคุณจากแถบด้านข้าง ใน macOS เวอร์ชั่นก่อนหน้า ให้คลิกลงชื่อเข้าใช้
- คลิกสร้าง Apple ID จากนั้นทำตามขั้นตอนบนหน้าจอเพื่อระบุที่อยู่อีเมล สร้างรหัสผ่านที่คาดเดาได้ยาก และตั้งค่าภูมิภาคบนอุปกรณ์ของคุณ ที่อยู่อีเมลที่คุณให้จะเป็น Apple ID ใหม่ของคุณ
- ป้อนวิธีการชําระเงินและข้อมูลการเรียกเก็บเงิน จากนั้นคลิกดําเนินการต่อ คุณยังสามารถเลือกไม่มีได้อีกด้วย คุณจะไม่ถูกเรียกเก็บเงินจนกว่าคุณจะซื้อสินค้า
- ตรวจสอบอีเมลเพื่อดูอีเมลยืนยันจาก Apple แล้วยืนยันที่อยู่อีเมล
หลังจากที่คุณตรวจสอบยืนยันที่อยู่อีเมลแล้ว คุณจะสามารถใช้ Apple ID ใหม่เพื่อลงชื่อเข้าใช้ App Store และบริการอื่นๆ ของ Apple เช่น iCloud ได้
2. ใช้อุปกรณ์ของ Apple สมัคร Apple ID
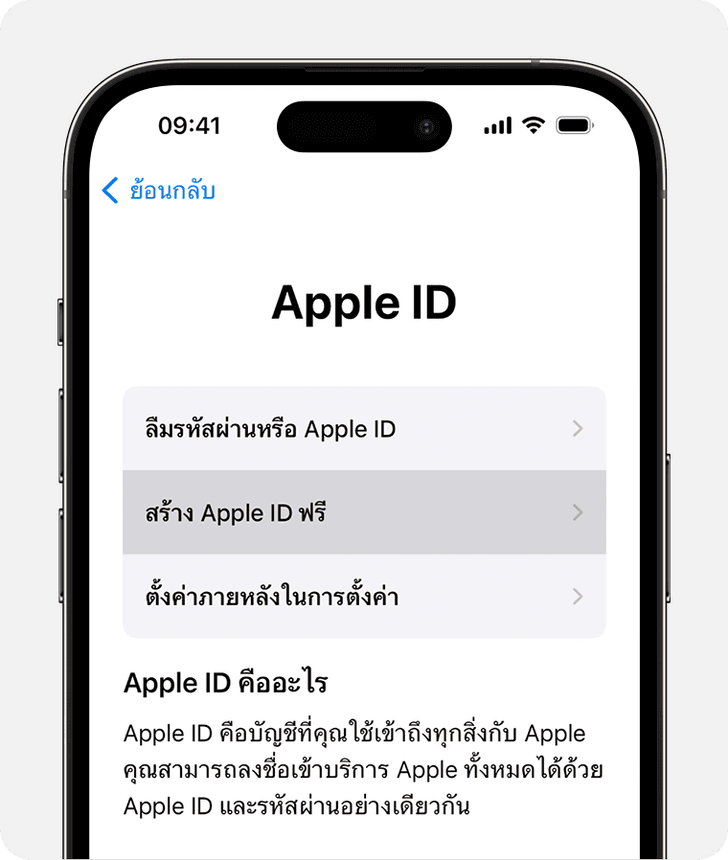
สำหรับอุปกรณ์อื่นๆ เช่น iPhone, iPad หรือ Apple Vision Pro ก็สามารถได้โดยเข้าไปที่ ตั้งค่า (Setting) > Apple ID หัวข้อบนสุด และกดตามขั้นตอนดังนี้
- แตะ "ลืมรหัสผ่านหรือยังไม่มี Apple ID ใช่ไหม"
- แตะสร้าง Apple ID ฟรี
- หน้าจอ iPhone ที่แสดงตัวเลือกให้เลือกสร้าง Apple ID ฟรี
- เลือกวันเกิดแล้วป้อนชื่อของคุณ แตะถัดไป
- แตะ "ใช้ที่อยู่อีเมลปัจจุบันของคุณ" หรือแตะ "รับที่อยู่อีเมล iCloud ฟรี"
โปรดทำตามขั้นตอนบนหน้าจอเพื่อยืนยันที่อยู่อีเมล สร้างรหัสผ่านที่คาดเดาได้ยาก ตั้งค่าภูมิภาคอุปกรณ์บนของคุณ และตั้งค่าการตรวจสอบสิทธิ์สองปัจจัย หากคุณเลือกข้ามขั้นตอนนี้ ระบบจะแจ้งให้คุณทำขั้นตอนนี้ในภายหลังในการตั้งค่า
3. สร้าง Apple ID โดยใช้ App Store บนอุปกรณ์ Apple ของคุณ
- เปิด App Store แล้วแตะปุ่มบัญชีของฉัน
- แตะสร้าง Apple ID ใหม่ หากคุณไม่เห็นตัวเลือกนี้ ให้ตรวจสอบว่าได้ลงชื่อออกจากiCloudแล้ว
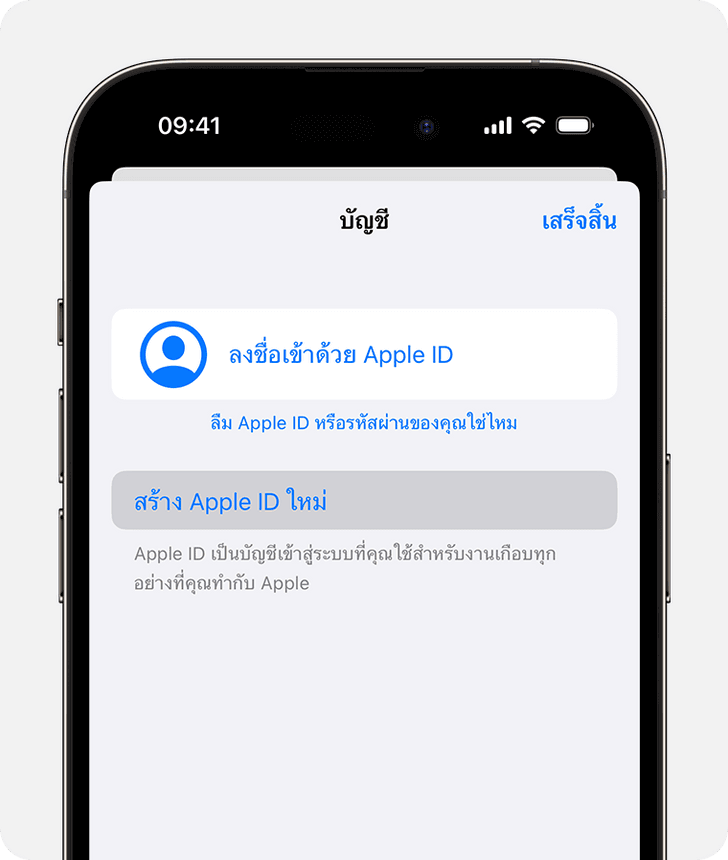
- โปรดทำตามขั้นตอนบนหน้าจอเพื่อระบุที่อยู่อีเมล สร้างรหัสผ่านที่คาดเดาได้ยาก และตั้งค่าภูมิภาคบนอุปกรณ์ของคุณ ที่อยู่อีเมลที่คุณให้จะเป็น Apple ID ใหม่ของคุณ*
- ป้อนวิธีการชําระเงินและข้อมูลการเรียกเก็บเงิน จากนั้นแตะ ถัดไป คุณยังสามารถเลือกไม่มีได้อีกด้วย คุณจะไม่ถูกเรียกเก็บเงินจนกว่าคุณจะซื้อสินค้า
- ยืนยันหมายเลขโทรศัพท์ของคุณ การดำเนินการนี้จะช่วยตรวจสอบยืนยันตัวตนและกู้คืนบัญชีของคุณในกรณีที่จำเป็น แตะถัดไป
- ตรวจสอบอีเมลเพื่อดูอีเมลยืนยันจาก Apple แล้วยืนยันที่อยู่อีเมล
4. การสมัคร Apple ID ผ่านคอมพิวเตอร์ Windows
คุฯจะต้องติดตั้งแอป Apple TV, แอป Apple Music หรือ iTunes สำหรับ Windows
ในแอป Apple TV หรือแอป Apple Music
- คลิก "ลงชื่อเข้า" ที่ด้านล่างของแถบด้านข้าง
- คลิกลงชื่อเข้า
- คลิก "สร้าง Apple ID ใหม่"
- โปรดทำตามขั้นตอนบนหน้าจอเพื่อระบุที่อยู่อีเมล สร้างรหัสผ่านที่คาดเดาได้ยาก และตั้งค่าภูมิภาคบนอุปกรณ์ของคุณ ที่อยู่อีเมลที่คุณให้จะเป็น Apple ID ใหม่ของคุณ*
- ป้อนวิธีการชําระเงินและข้อมูลการเรียกเก็บเงิน จากนั้นคลิกดําเนินการต่อ คุณจะไม่ถูกเรียกเก็บเงินจนกว่าคุณจะซื้อสินค้า คุณยังสามารถเลือก "ไม่มี" ได้ด้วยแต่คุณจะไม่สามารถซื้อสินค้าได้จนกว่าคุณจะป้อนวิธีการชำระเงิน
- ตรวจสอบอีเมลเพื่อดูอีเมลยืนยันจาก Apple แล้วยืนยันที่อยู่อีเมล
ในจีนแผ่นดินใหญ่ คุณอาจต้องใช้หมายเลขโทรศัพท์ +86 สำหรับ Apple ID ของคุณ คุณสามารถเปลี่ยนหมายเลขโทรศัพท์ได้ภายหลัง หรือเปลี่ยนเป็นประเทศหรือภูมิภาคที่ไม่จำเป็นต้องใช้หมายเลขโทรศัพท์ หมายเลขโทรศัพท์นี้ใช้เพื่อวัตถุประสงค์ในการตรวจสอบความถูกต้องเท่านั้น
5. สมัครใน iTunes สำหรับ Windows
- เปิด iTunes สำหรับ Windows
- จากแถบเมนูที่ด้านบนสุดของหน้าจอคอมพิวเตอร์หรือที่ด้านบนสุดของหน้าต่าง iTunes ให้เลือก บัญชี > ลงชื่อเข้า แล้วคลิกสร้าง Apple ID ใหม่
- โปรดทำตามขั้นตอนบนหน้าจอเพื่อระบุที่อยู่อีเมล สร้างรหัสผ่านที่คาดเดาได้ยาก และตั้งค่าภูมิภาคบนอุปกรณ์ของคุณ ที่อยู่อีเมลที่คุณให้จะเป็น Apple ID ใหม่ของคุณ*
- ป้อนวิธีการชําระเงินและข้อมูลการเรียกเก็บเงิน จากนั้นคลิกดําเนินการต่อ คุณจะไม่ถูกเรียกเก็บเงินจนกว่าคุณจะซื้อสินค้า คุณยังสามารถเลือก "ไม่มี" ได้ด้วยแต่คุณจะไม่สามารถซื้อสินค้าได้จนกว่าคุณจะป้อนวิธีการชำระเงิน
- ตรวจสอบอีเมลเพื่อดูอีเมลยืนยันจาก Apple แล้วยืนยันที่อยู่อีเมล
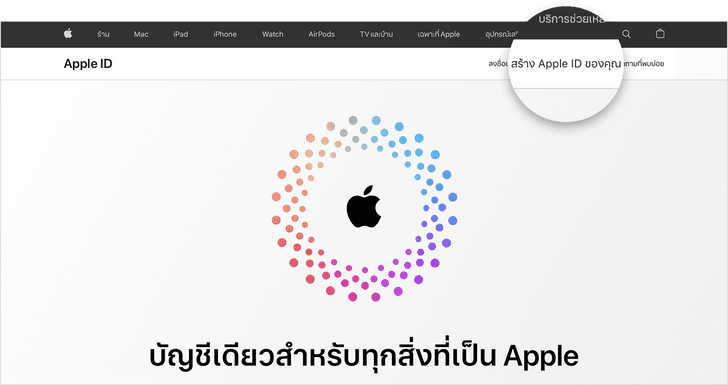
6. สมัคร Apple ID ในเว็บไซต์
- ไปที่ appleid.apple.com แล้วคลิกสร้าง Apple ID ของคุณ
- โปรดทำตามขั้นตอนบนหน้าจอเพื่อระบุที่อยู่อีเมล สร้างรหัสผ่านที่คาดเดาได้ยาก และตั้งค่าภูมิภาคบนอุปกรณ์ของคุณ ที่อยู่อีเมลที่คุณให้จะเป็น Apple ID ใหม่ของคุณ*
- ป้อนหมายเลขโทรศัพท์ที่คุณสามารถเข้าถึงได้ตลอดเวลา
- ทำเครื่องหมายในช่องเพื่อสมัครรับรายการอัปเดตของ Apple หากคุณต้องการ การดำเนินการนี้จะช่วยให้คุณได้รับข่าวสาร ซอฟต์แวร์ ผลิตภัณฑ์ และบริการล่าสุดจาก Apple อยู่เสมอ
- คลิกดำเนินการต่อ
- ทำตามขั้นตอนบนหน้าจอเพื่อยืนยันที่อยู่อีเมลและหมายเลขโทรศัพท์ของคุณ
หลังจากที่คุณตรวจสอบยืนยันที่อยู่อีเมลแล้ว คุณจะสามารถใช้ Apple ID ใหม่เพื่อลงชื่อเข้าใช้ App Store และบริการอื่นๆ ของ Apple เช่น iCloud ได้
เห็นไหมครับว่าสามารถสมัครได้หลากหลายวิธีด้วยกัน ขึ้นกับความเหมาะสมในการเลือกใช้งานกันนะครับ
Tuyên bố từ chối trách nhiệm: Bản quyền của bài viết này thuộc về tác giả gốc. Việc đăng lại bài viết này chỉ nhằm mục đích truyền tải thông tin và không cấu thành bất kỳ lời khuyên đầu tư nào. Nếu có bất kỳ hành vi vi phạm nào, vui lòng liên hệ với chúng tôi ngay lập tức. Chúng tôi sẽ sửa đổi hoặc xóa bài viết. Cảm ơn bạn.







