วิธีบันทึกหน้าจอคอม และ มือถือ ทำยังไงมาดู
เคยสงสัยกันหรือไม่ว่า ถ้าเราต้องการบันทึกหน้าจอคอมพิวเตอร์แบบวิดีโอ แต่ละระบบปฏิบัติการนั้นต้องทำอย่างไร โดยไม่ต้องลงโปรแกรมเพิ่ม วันนี้ Sanook Hitech มีคำตอบครับ
วิธีบันทึกหน้าจอคอมบน Windows 11
ขอเริ่มจากคอมพิวเตอร์ก่อน โดย Windows 11 เป็นระบบปฏิบัติการที่สามารถบันทึกได้ 2 วิธีคือ
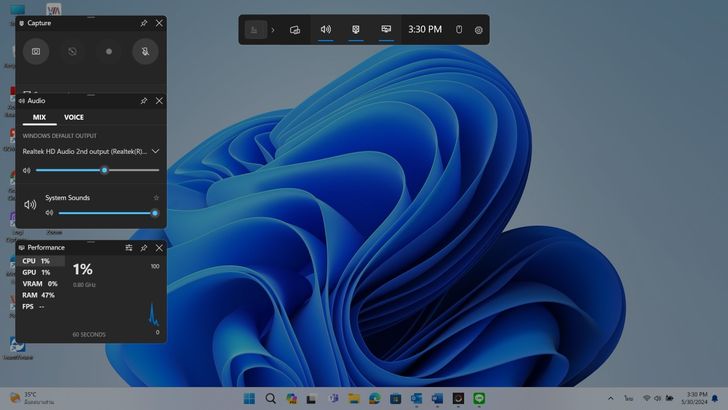
1. ใช้ Xbox Game Bar
ขั้นแรกให้กดปุ่ม Windows + G ปรากฏ Game Bar จากนั้นมีปุ่ม Record ให้กดได้เลย แต่วิธีนี้จะมีการถ่ายว่าใช่เกมหรือไม่ ให้กดว่า Yes This is a game ไว้ก่อน
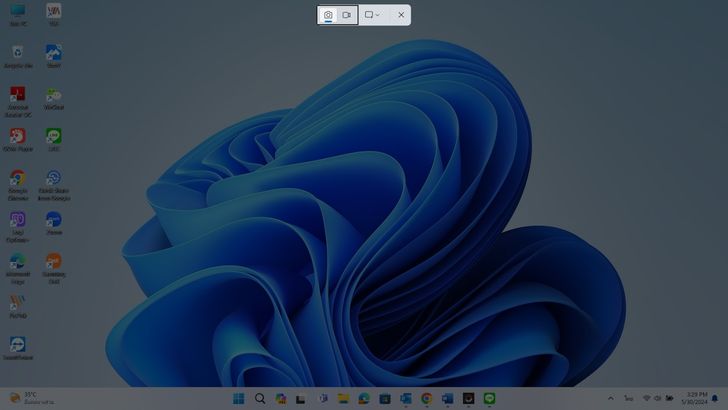
2. ใช้วิธีแคปเจอร์หน้าจอปกติ
อีกวิธีคือให้กดปุ่ม Print Screen (Print Scr) ซึ่งจะมีอยู่ที่ Keyboard อยู่แล้ว
เมื่อกดแล้วให้เลือกเป็นรูปกล้องวิดีโอ ก็สามารถบันทึกหน้าจอเป็นแบบวิดีโอได้เลย
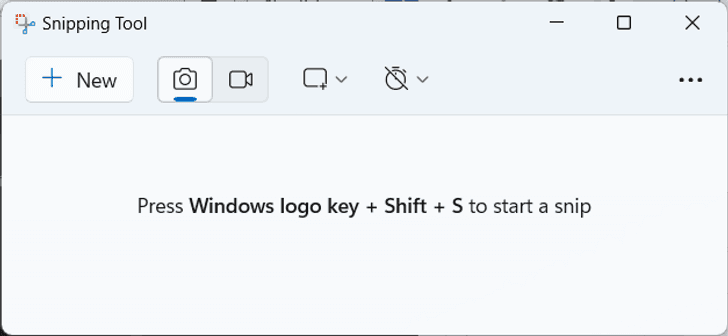
หากไม่มีให้เข้าโปรแกรม Snipping Tools แล้วกดที่ New ก็จะขึ้นเครื่องมือแบบเดียวกัน
เมื่อบันทึกเสร็จแล้วจะอยู่ใน C:UsersVideosCaptures หรือ This PC > Video > Captures
วิธีบันทึกหน้าจอบน macOS

สำหรับ macOS ใช้แค่คำสั่ง Command + Shift + 5 ก็จะขึ้นแถบบันทึกหน้าจอให้กดอัดได้เลย ส่วนภาพจะเก็บใน Gallery เหมือนกับ iPhone
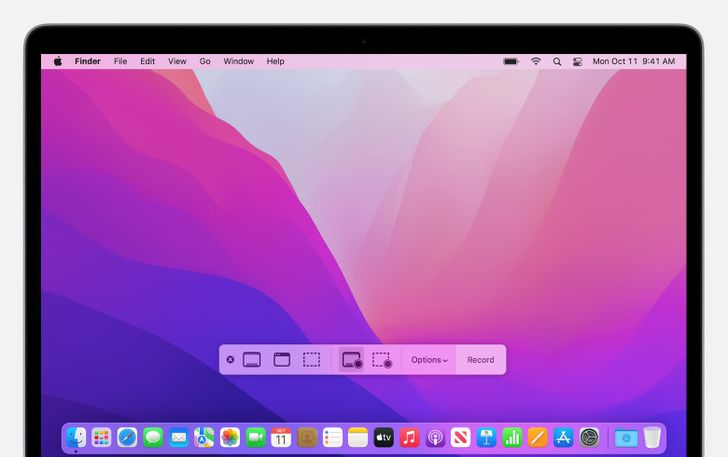
สำหรับการเรียกเปิดไฟล์ที่บันทึกค่าเริ่มต้นจะอยู่ในหน้า Desktop แต่สามารถตั้งค่าให้ไปเก็บที่อื่นได้
วิธีบันทึกหน้าจอบน Android
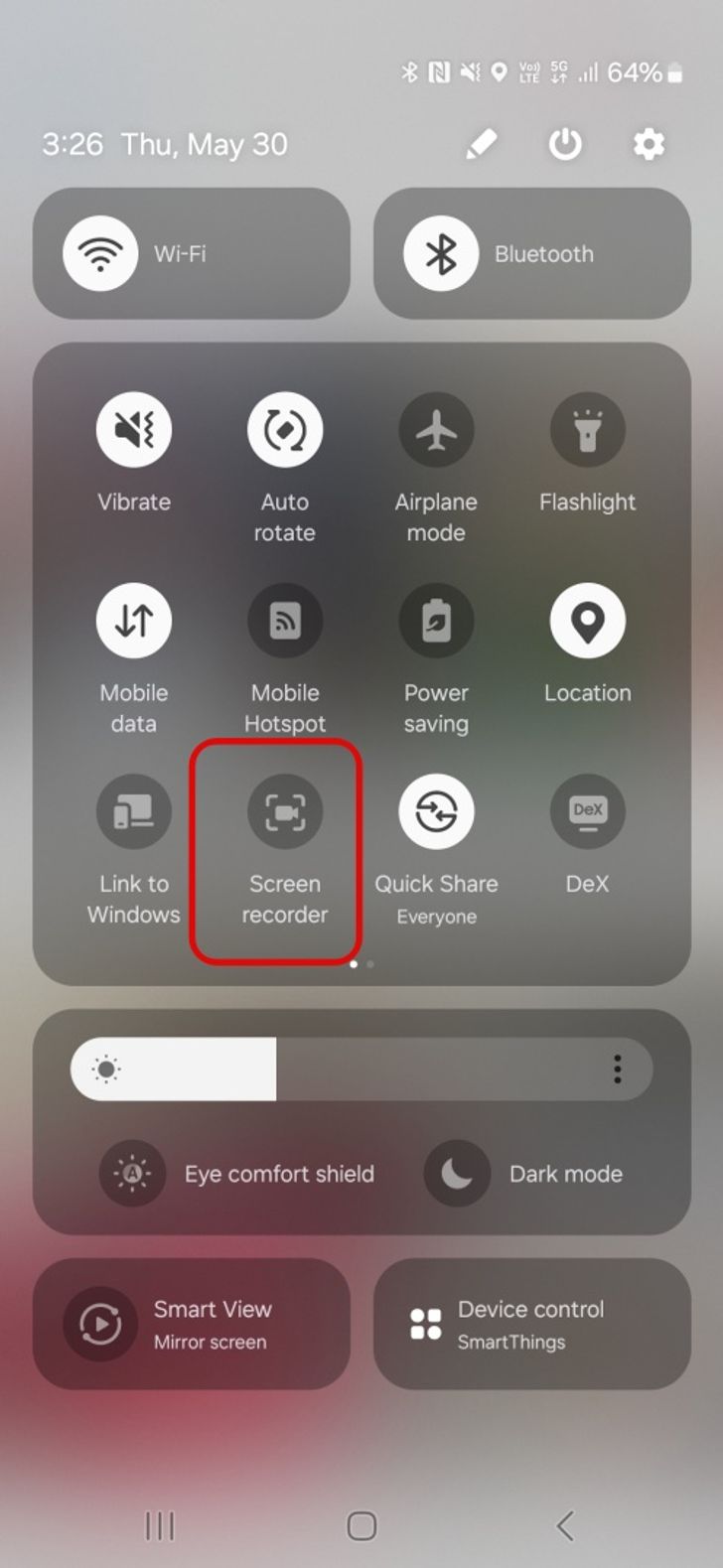
สำหรับ Android เป็นมือถือที่สามารถบันทึกหน้าจอได้ระบบแรกๆ โดยคุณแค่เลื่อน Tab ด้านบนลงมา จะมีศูนย์ควบคุม หรือ Control Center จากนั้นกดปุ่มรูปกล้องวิดีโอ (Screen Recorder) ซึ่งบางเครื่องจะมีปุ่มตั้งค่าเกี่ยวกับเสียงทั้ง เอาเฉพาะในเครื่อง หรือเปิดไมโครโฟน และสามารถทำงานร่วมกับกล้องหน้าก็ได้เช่นเดียวกันครับ
หากต้องการหยุดให้กดปุ่ม Stop ที่ หน้าต่างลอยในบางรุ่น แต่ถ้าเป็นมือถือเช่น Nokia, HMD, Google และ Nothing ต้องปัดลงมาแล้วกด Stop เอง
คุณสามารถเปิดใน My Files หรือ Gallery เลือก Screenshot ยกเว้น Samsung ที่จะมีแยกเป็น Video Screenshot
วิธีบันทึกหน้าจอ iOS / iPadOS
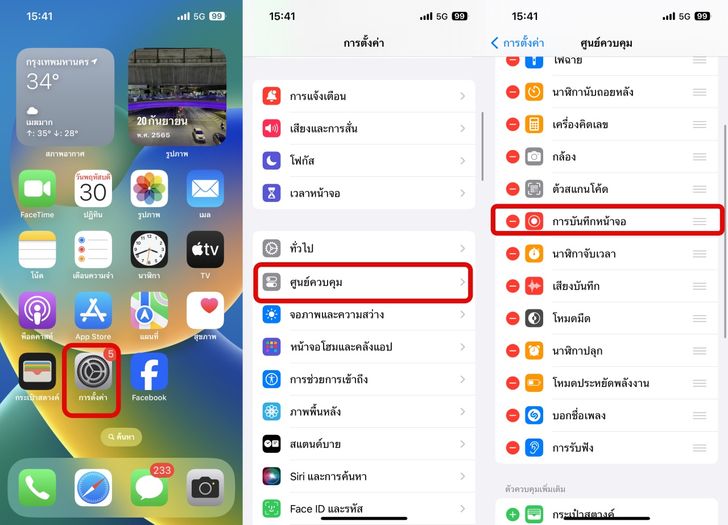
แต่ iOS / iPad OS จะต้องเป็นเวอร์ชั่น 14 ขึ้นไป ซึ่งคู่ต้องกดให้โปรแกรม Screen Recording ใน Control Center ให้ขึ้นมาก่อน
วิธีการเรียกใช้งาน
- เข้าไปที่ตั้งค่า (Settings)
- ศูนย์ควบคุม (Control Center)
- กดให้ การบันทึกหน้าจอ หรือ Screen Recording จากสีเขียวเป็นสีแดง
วิธีการใช้บันทึกหน้าจอ iOS
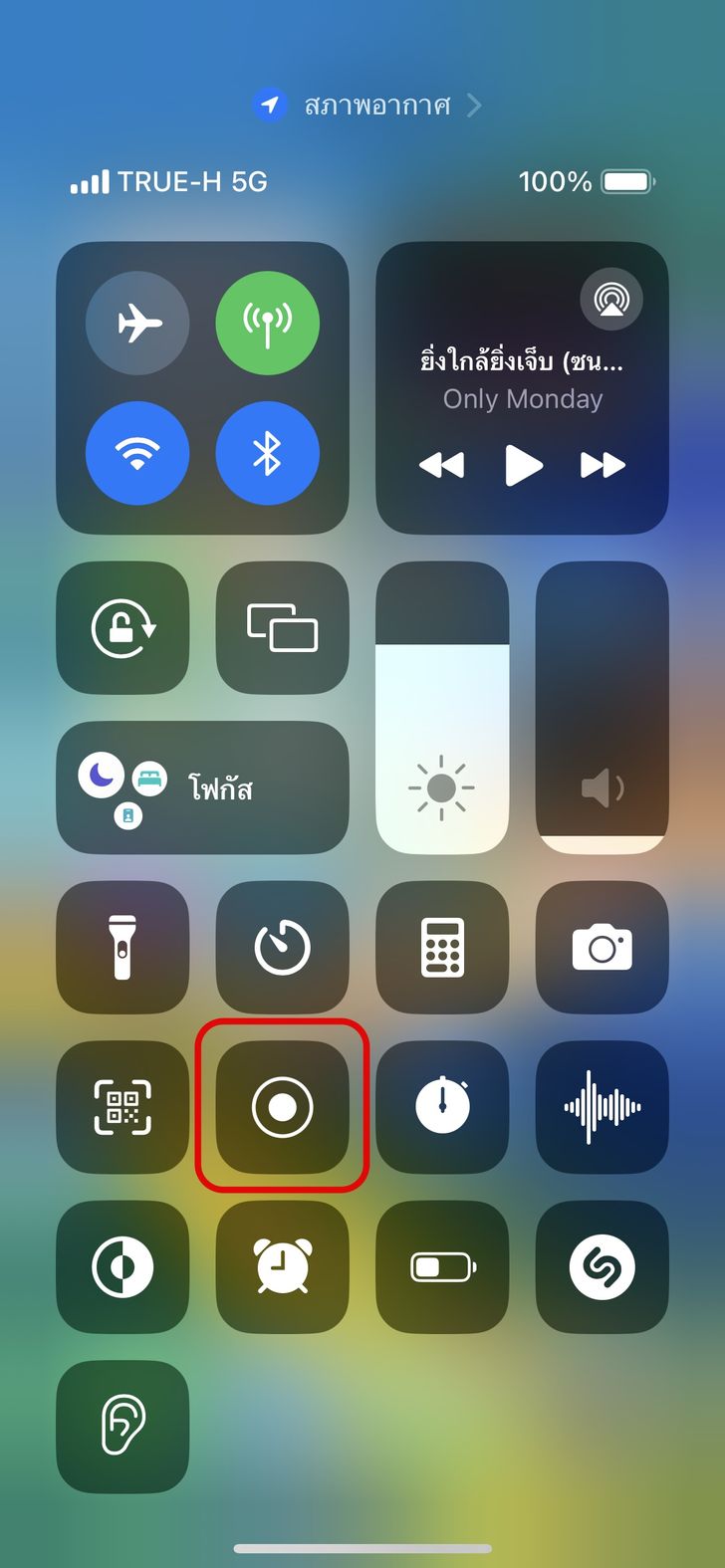
ลากให้ Control Center ลงมา จากนั้นกดไปที่ Screen Recording หรือ บันทึกหน้าจอ จากนั้นเลือกว่าจะเปิดไมโครโฟนก็ได้ แล้วกล้องจะนับถอยหลัง 3 วินาที และเมื่อต้องการหยุด ให้กดปุ่ม Stop โดยการปัดลงมา
ส่วนการเรียกดูจะอยู่ใน รูปภาพ หรือ Photos ครับ
ครั้งหน้า Sanook Hitech จะมีทิปส์และเทคนิคอะไรมาบอกเล่ากันต่ออย่าลืมกลับมาติดตามกันนะครับ
Tuyên bố từ chối trách nhiệm: Bản quyền của bài viết này thuộc về tác giả gốc. Việc đăng lại bài viết này chỉ nhằm mục đích truyền tải thông tin và không cấu thành bất kỳ lời khuyên đầu tư nào. Nếu có bất kỳ hành vi vi phạm nào, vui lòng liên hệ với chúng tôi ngay lập tức. Chúng tôi sẽ sửa đổi hoặc xóa bài viết. Cảm ơn bạn.







